Test Management¶
Test Managers have two additional sections available in addition to the features available to testers.
-
Configuration
- Configures test categories.
- External test management system configuration (optional). Not applicable if test suite executions are not being uploaded to an external test management system.
-
Approval - Lists verified reports that are ready for approval (optional). Not applicable if test suite executions are not being uploaded to an external test management system.
Configuration ¶
The Configuration section is used to set optional test categories and to configure upload permissions to external test management databases.
Configure Test Categories ¶
Click on the Configuration tab, then Test Categories to add or edit existing test categories. When tests are executed, tagged intaQt Feature Files are automatically marked with the category. Users can also see and change the category from Test Run Report detail pages.
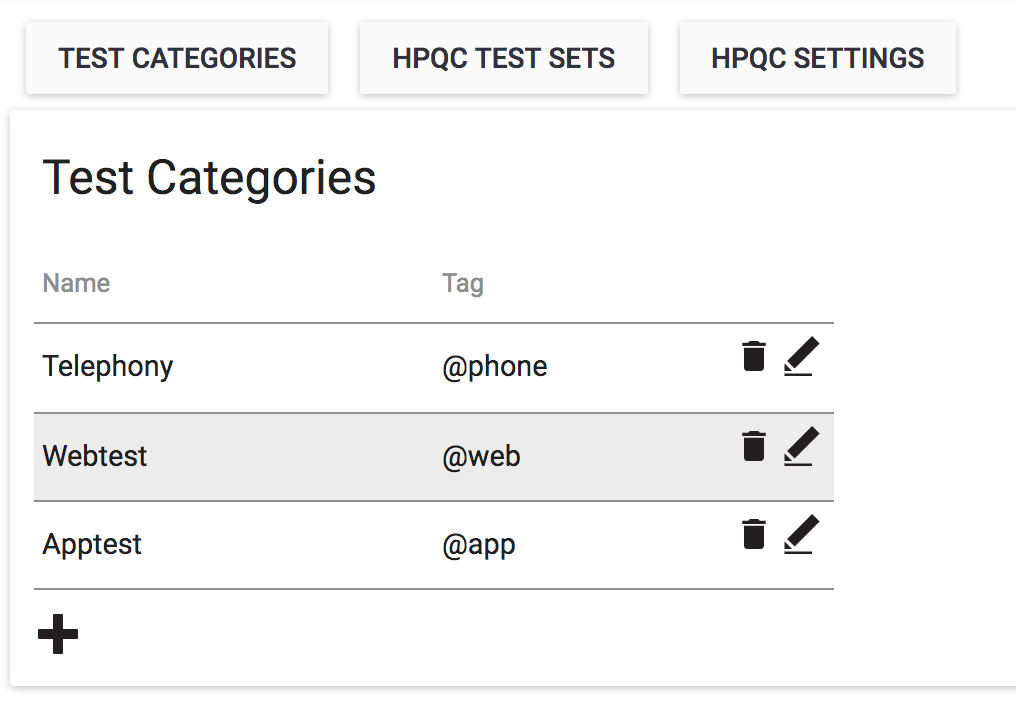
Select the + icon below the table to create a new test category, or the pencil icon to edit an existing category. Specify the category's name and tag. The tag must include a preceding @ sign. Click the checkmark icon to save the category, or the X icon to cancel.
To delete a category, click the garbage icon.
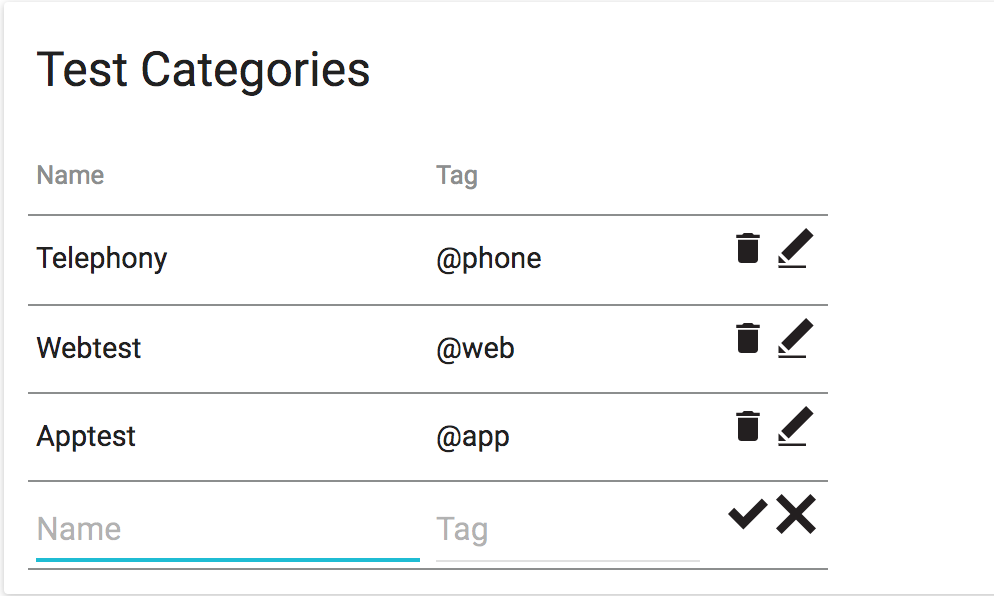
HPQC Test Sets and HPQC Settings ¶
If uploading to HPQC, the HPQC Test Sets and HPQC Settings configurations must be set.
HPQC Test Sets¶
conQlude supports uploading execution reports to different test sets in HPQC by defining test categories and test suite execution dates. Configured test suite executions are only uploaded when an HPQC test set ID matches a conQlude test category for a specified time period.
Click on the Configuration tab, then HPQC Test Sets to add or edit test set configurations. Select the + icon on the right-hand side to create a new test set.
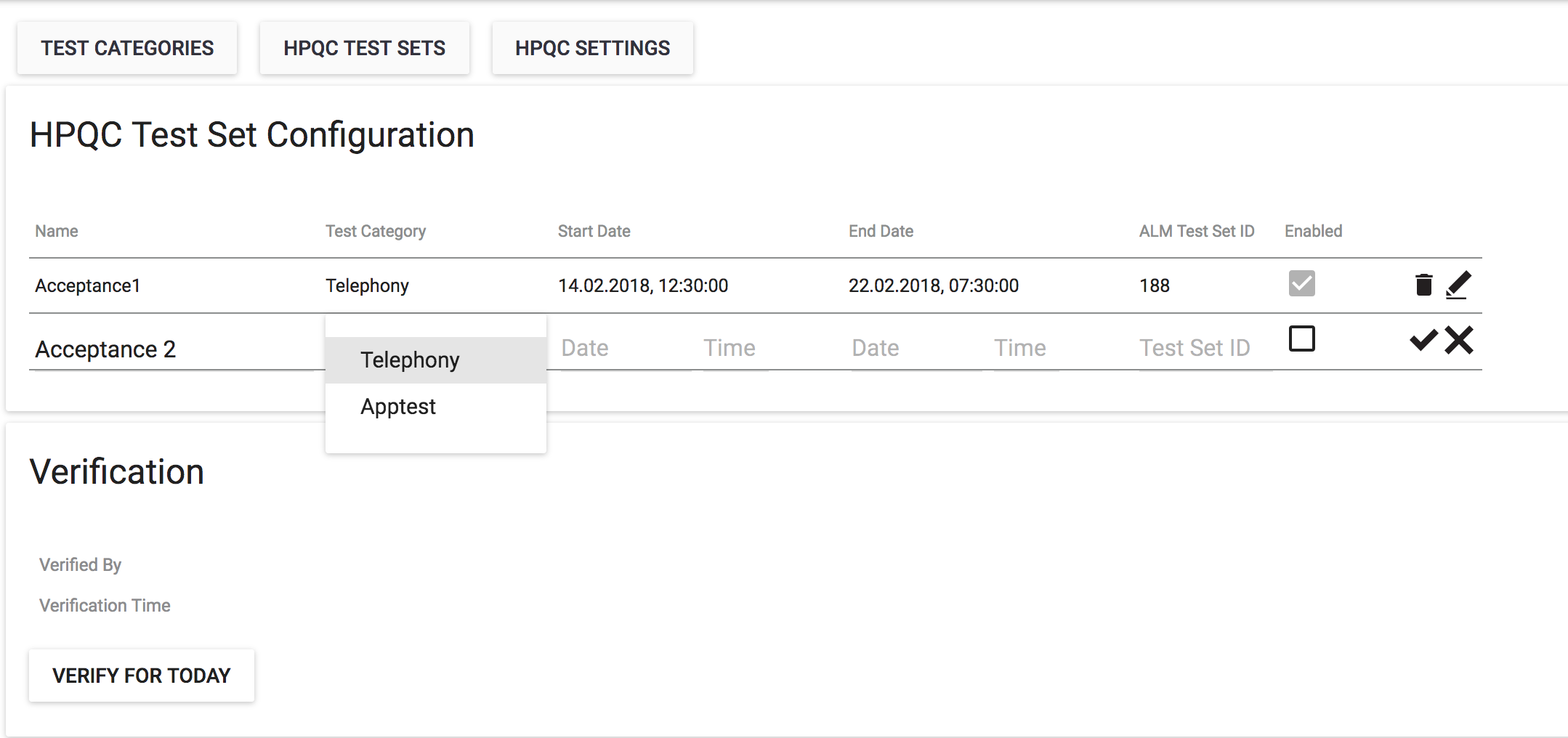
Parameters
-
Name - The project name
-
Test Category - The test category, as defined in the
Test Categoriestab -
Start Date - The starting period in which the test set ID should be used
-
End Date - The end date of the test set ID
-
ALM Test Set ID - The test set ID assigned to the project in HPQC
-
Enabled - Must be selected to upload reports to HPQC from conQlude
Note:
-
The
Test Categoryparameter is restricted to categories configured in theTest Categoriestab. -
HPQC Test Sets must be verified each day. This is done by clicking the
Verify for Todaybutton at the bottom of theHPQC Test Setstab. If test sets are not verified, the executions will not be uploaded to HPQC that day.
HPQC Settings¶
The HPQC Settings tab enables conQlude to communicate with HPQC. Click on the Configuration tab, then HPQC Settings to add or edit HPQC Settings:
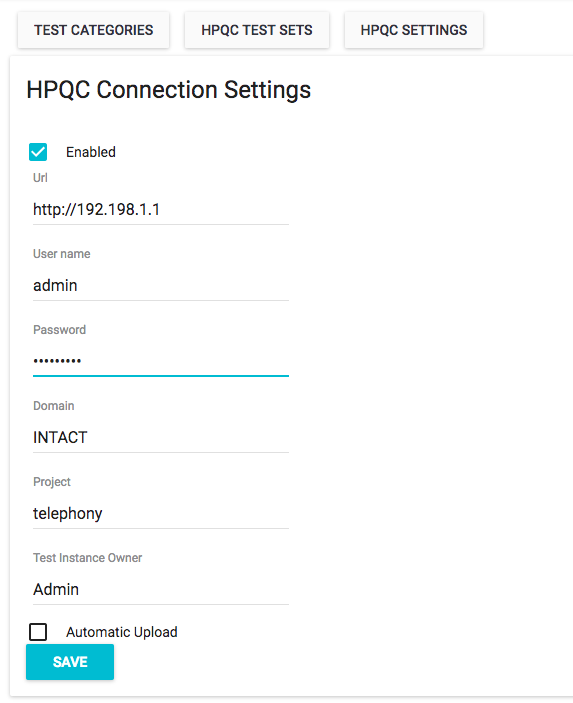
Parameters
-
Enabled - Must be selected to upload reports to HPQC from conQlude
-
Url - The HPQC/ALM web service URL
-
User name - The HPQC username
-
Password - The HPQC password
-
Domain - The HPQC domain
-
Project - The HPQC project
-
Automatic Upload - Reports are automatically uploaded to HPQC after being approved by a test manager
-
Test Instance Owner - The owner of the uploaded execution report in HPQC. This must be an HPQC username
Approve Test Suite Executions ¶
Test suite executions that have been verified will appear in the Approval view:
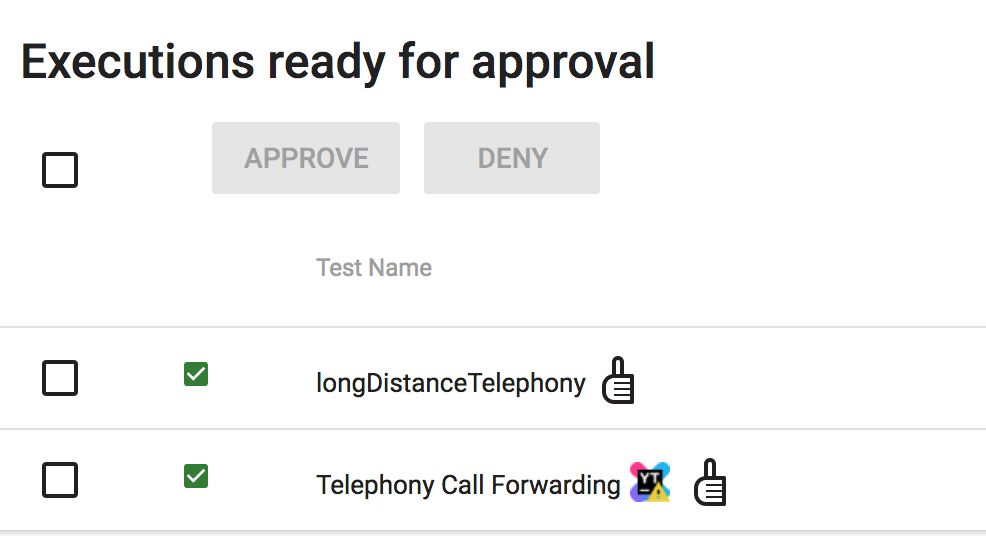
Clicking on the checkbox to the left of the test suite executions activates the Approve and Deny buttons and highlights selected executions:
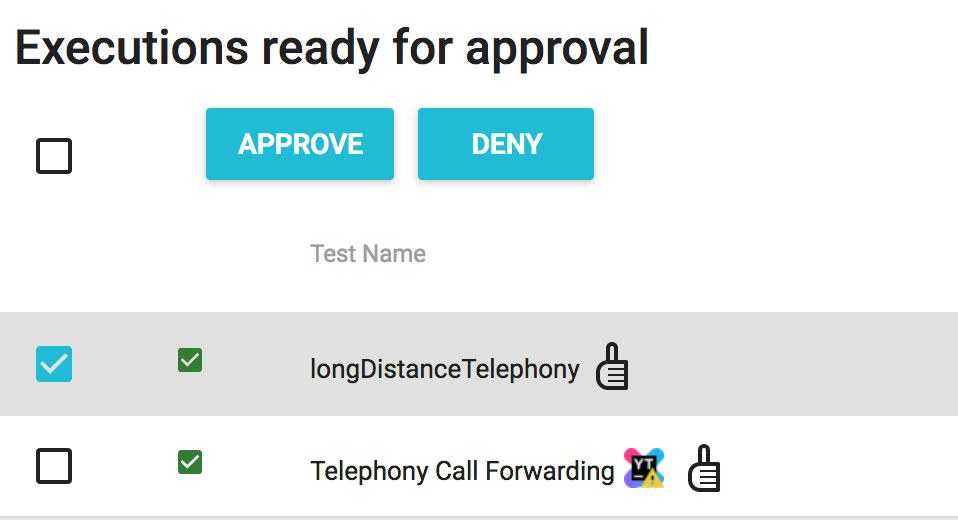
After approving or denying the test suite execution, it will be moved to the Executions Ready to Upload View and no longer be listed under the Approval view.
Upload to Project Management Systems ¶
Approved test cases may be uploaded to an external test management system. First, select the Reports tab, then select Executions Ready to Upload. A list of all approved test suite executions that have not been uploaded will appear:
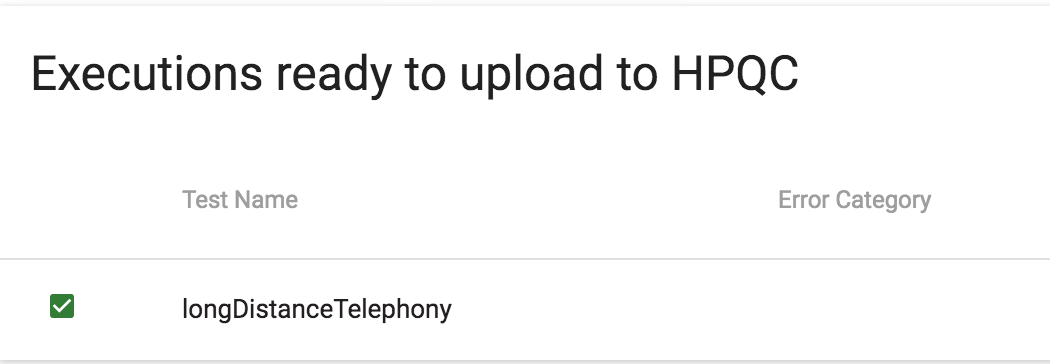
Click on the test name to view the record and click the Upload button to upload to the external test management system, or Deny if it should not be uploaded:
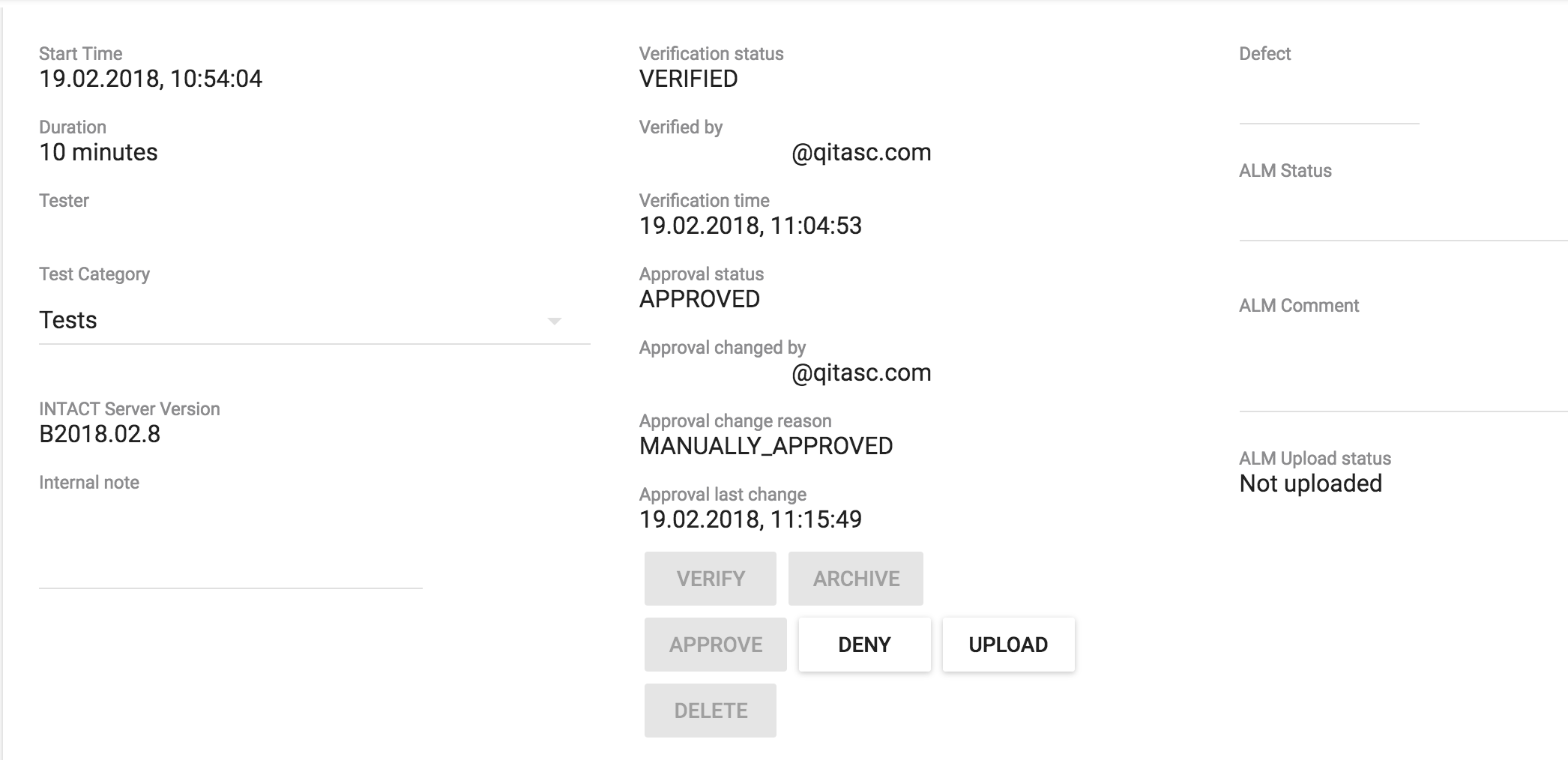
View Uploaded Executions ¶
Select the Reports tab, then Uploaded execution to view the list of reports uploaded to the external test management system.